
自宅ではMacBook Airを使用しておりますが、悩みのタネは画面が小さいこと。
いろいろとネットで調べたら、テレビに接続して大画面で見る方法があったので試しに買ってみました。
この記事の目次
MacLab. Thunderbolt to HDMI変換ケーブル
この製品はMini DisplayPort(Thunderbolt)とテレビのHDMIポートを接続するHDMI変換ケーブル。つまりはMacBookの画面が、そのままテレビの大画面で見れちゃうんですな。
当然のことながら映像・音声もテレビから出力オッケー。ケーブル1本で接続できちゃう手軽さ。
また、この商品は1,200円程度と格安。製品レビューを見てたら「すぐ壊れた」なんてコメントもありましたが、この値段なら許容範囲。


ケーブル長は1.8mと3mがラインナップ。居間のテーブルで使いたかったので3mをチョイスしました。


まずはMacBook AirのMini DisplayPort(Thunderbolt)ポートに接続。サンダーボルトね。カミナリマークのところ。


となりのUSBポートはマウスを接続しておりますが、コネクタサイズは小さいので他のポートと干渉せずに使用可能。


ケーブルのHDMI側はテレビのHDMIポートに接続。
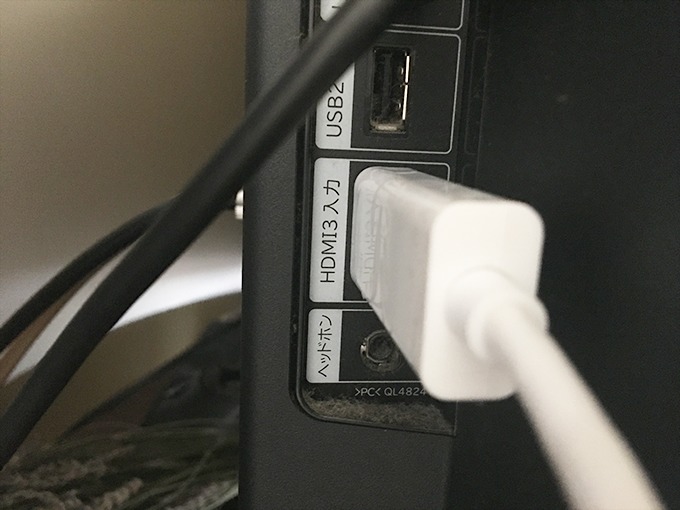
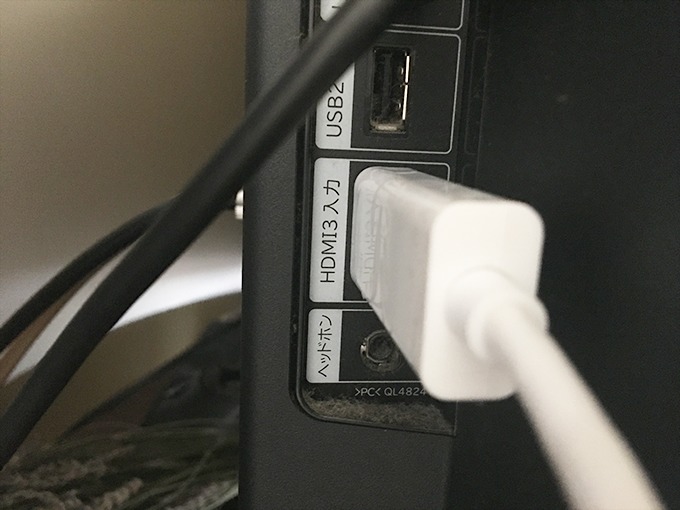
こちらのHDMIコネクタも小さいサイズなので他の接続ポートの邪魔しません。
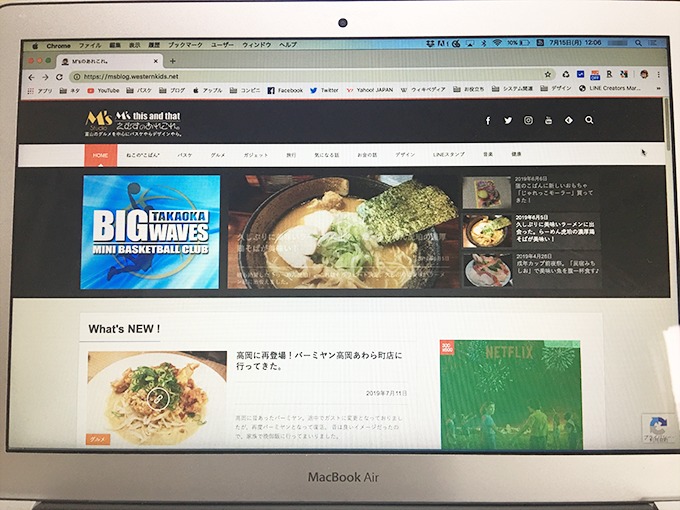
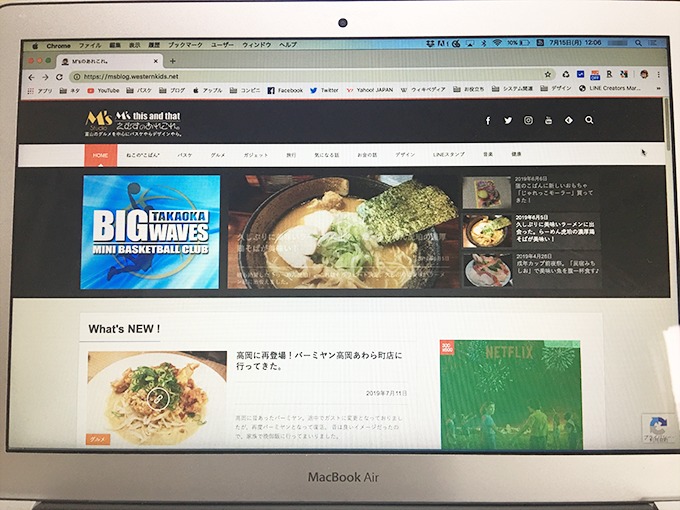
HDMIケーブルを接続したら、パソコンの電源をON。
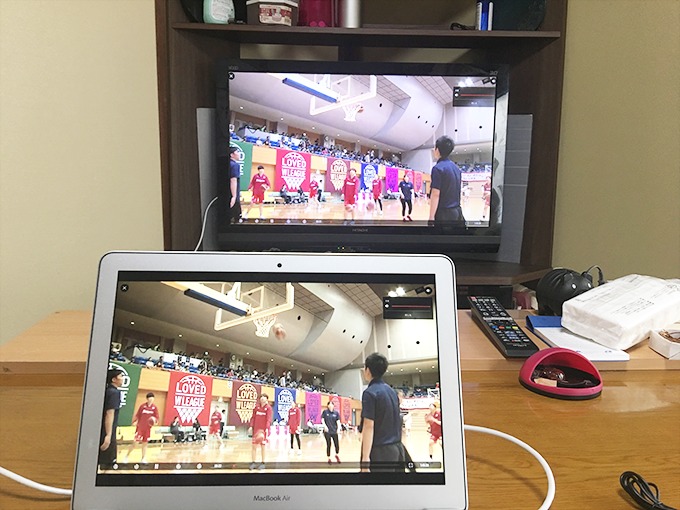
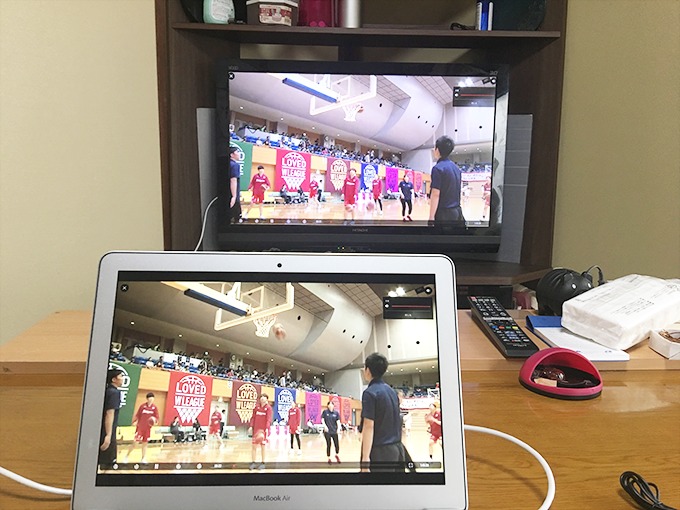
テレビのリモコンで「外部入力」で接続したポートを選択。今回は「HDMI3入力ポート」に接続したので、「HDMI3入力」を選択。
あらあら。たったこれだけで映っちゃう。ミラーリングができちゃいました。
もう少し四苦八苦するかと身構えておりましたが、あっさりと接続できちゃって肩透かしをくらったねー。
ケーブルを接続するだけの簡単作業!
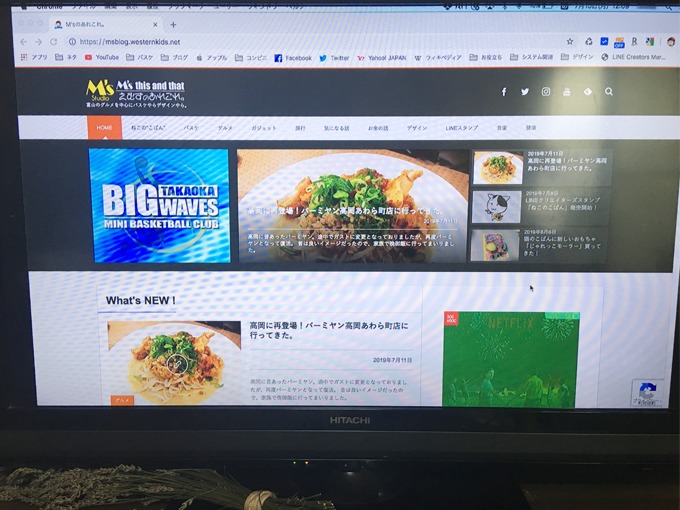
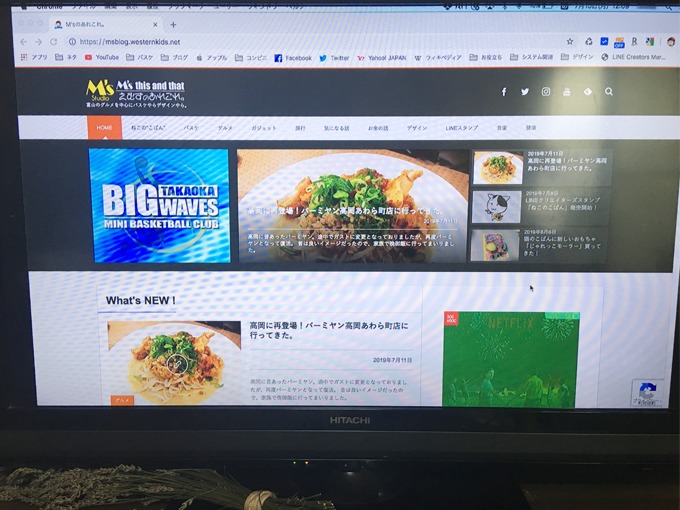
こちらが当サイトをテレビに写した状態。
文字もクッキリ見えているし、大きいサイズで閲覧・編集もできちゃう。問題なく使えますなぁ。
MacLab. Thunderbolt to HDMI変換ケーブルの評価は…。
PCの画面をテレビに映す。
人によって実現させたい事は色々だと思いますが、個人的には以下の使い方が充分。
大画面でネットサーフィン!複数人でネットを見るにの最適
旅行プランを検討する時に、地図を見たり、宿を見たりと複数人数で見たい時があります。そんな時に活躍しますな。
大画面でYoutube等の動画を見る!
Youtube等の動画を見たり、PCに保存した動画を見るなど。ウチでは猫動画見てます(笑)
プロジェクターに接続して見る!
プロジェクターのHDMIポートに接続すれば、もっと多くの人数で画面を共有できます。
イベントなどで動画・コマーシャルを流したり、スポーツチームなどのフォーメーション確認など。色々使えちゃいます。
これで1,200円程度であれば充分元が取れちゃいます。
あとは耐久性さえ良ければ文句無しかな?
○接続が簡単!パソコン系に詳しくない人でもスグに使えます。
○コスパ良し!たった1,200円。
動画配信サービスを利用する場合は不便かも
Amazon Prime videoやU-NEXT、dTV、Huluなどの動画配信サービスを利用する場合は、ちょっと不便かも。
パソコン立ち上げて接続ケーブルを繋いで…なんて毎回やってられないもんね。
どの動画配信サービスを利用するかにもよるけど、「Fire TV Stick」や「Chromecast」などのデバイスを使う方が勝手が良いね。













![猫が2匹になったのでキャットタワー「ottostyle.jp ネコちゃんキャットツリー[CROWN170]」を購入!](https://msblog.westernkids.net/wp-content/uploads/2019/11/6174b8e3a07c583f3ed85b294caef35c-1-450x298.jpg)








コメントお気軽にどうぞ♪